Hoink hoink, apa khabar semua. Baiklah, ini tutorial pertama yang umiee nak ajar kat korang okkeh. Cara cara nak buat effect hujan rintik rintik menggunakan Adobe Photoshope. Ohh., pastikan anda ada software adobe PS lah yee, atleast yang cikai cikai punya pon okeh.
Langkah 1: Buat satu layer dan tambah layer baru supaya anda boleh membuat Effect Hujan Rintik
Tekan File > New Layer > ( Present custom, 500x500 pixels, RGB color, Resolution 72, Background transparent) > Click OK
Tekan Edit > Fill > Bahagian Contents: Use : Background colour tukar pada Colour (#4EBAFF) > click OK, Tekan Create New Layer ( bahagian bawah sebelah kanan) > Click OK
Buat satu titik atau corak air menitis pada layer yang sedia ada tersebut.
Langkah 2: Buat satu Layer Style untuk reducing Opacity
Tekan double-click Layer 2 kurangkan opacity, dengan menukar Fill Opacity 3%. Ini akan mengurangkan opacity dalam layer, tetapi pixels tetap ada.
Nota: Step ini seolah-olah membuat lukisan hujan rintik warna hitam yang kamu lukis pada Layer 2 semakin hilang
Langkah 3: Buat satu shadow effect hujan rintik
Nampak tak sebelah tepi kiri ada tulis Drop Shadow. Tekan situ, kamu akan nampak sebelah kanan ada setting untuk drop shadow. Setkan Opacity 100%, tukar Distance 1px, dan tukar Size 1px.
Bahagian Quality Section, klik kotak kecik anti-aliased dan tukar kan Contour Curve kepada Gaussian Curve yang bentuknya macam huruf S yang smooth.
Langkah 4: Buat satu inner shaddow yang smooth
Klik pada sebelah kiri ada tulisan Inner Shaddow. Tukarkan Blend Mode kepada Colour Burn. Opacity 43%, Angle 90 dan Distance 5px, Size 10px.
Langkah 5: Tambahkan Keseluruhan shadow pada hujan rintik
Klik pada tulisan Inner Glow. Tukarkan Blend Mode kepada Overlay. Opacity 30%.
Pick colour kuning supaya tukar jadi black, tekan OK
Langkah 6: Tambah highlight sikit dan glowing pada hujan rintik
Klik Bevel and Emboss. Tukarkan bahagian Technique: Chisel Depth, Depth 250%, Size 15px, Soften 10px. Bahagian Shading, Highlight mode : Opacity 100%, tukarkan Shadow Mode kepada
Color Dodge, Pick color kotak kecik tukar warna putih, Opacity 37%.
Langkah 7: Sudah siap !
Klik Ok > Pada New Style boleh save. Tulis lah Rain drop Effect, nanti bila bila nak guna boleh tekan sahaja layer tu,.
Selamat Mencuba !
^_______^
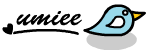















No comments:
Post a Comment